
Useful Keyboard Shortcuts for Proofreaders
If you’re a freelance proofreader, you’ll likely spend a lot of time using a laptop or computer. And knowing some keyboard shortcuts can make your life much easier when proofreading a document. Plus, the faster you can proofread, the more you can earn! In this post, we’ll take you through a few useful keyboard shortcuts, both generally and in Microsoft Word, to make proofreading smoother and faster.
Please note that the use of the plus symbol in the shortcuts described in this post refers to sequences of keys that you should press simultaneously (not that you need to press the plus key on your keyboard).
General Keyboard Shortcuts
Whether you use a laptop or a desktop computer, there are some shortcuts that work on text in most applications. Proofreaders should get familiar with the following shortcuts:
| Action | Windows Shortcut | Mac Shortcut |
| Copy selected text | Ctrl + C | Cmd + C |
| Cut selected text | Ctrl + X | Cmd + X |
| Paste selected text | Ctrl + V | Cmd + V |
| Undo an action | Ctrl + Z | Cmd + Z |
| Redo an action | Ctrl + Y | Cmd + Y |
| Select all text | Ctrl + A | Cmd + A |
When you’re proofreading text, it’s also handy to know some shortcuts for special characters like en and em dashes and letters with accents (also known as diacritics). Some of these include:
| Action | Windows Shortcut | Mac Shortcut |
| En dash | Alt + 0150 | Opt + – |
| Em dash | Alt + 0151 | Opt + Shift + – |
| á | Alt + 160 | a + ‘ |
| é | Alt + 0201 | e + ‘ |
| í | Alt + 161 | i + ‘ |
| ó | Alt + 162 | o + ‘ |
| ú | Alt + 163 | u + ‘ |
However, the shortcuts above for Windows only work on keyboards with numeric keypads.
If you don’t have a numeric keypad, select these characters straight from the special characters menu by using the shortcut Windows key + . or Ctrl + Cmd + Space bar, or selecting Insert > Symbols in MS Word.
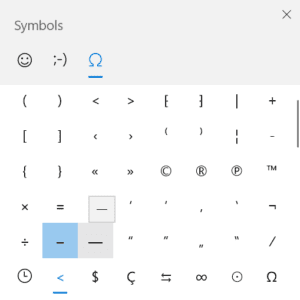
The symbols menu in Windows.
MS Word Keyboard Shortcuts
Since you’ll likely do a significant amount of your proofreading work in Word, it’s also worth knowing a few shortcuts here. We’ve split these into two categories:
- Document-level (keyboard shortcuts related to documents as a whole)
- Text-level (shortcuts that you can use to edit the text in a document)
Read on to find out more about these.
Document-Level MS Word Keyboard Shortcuts
These are shortcuts for saving, opening, and closing documents.
| Action | Windows Shortcut | Mac Shortcut |
| Open a new document | Ctrl + N | Cmd + N |
| Open an existing document | Ctrl + O | Cmd + O |
| Close a specific document | Ctrl + W | Cmd + W |
| Save a document | Ctrl + S | Cmd + S |
| Save as | F12 | Cmd + Shift + S |
| Ctrl + P | Cmd + P | |
| Open print preview | Ctrl + F2 | Cmd + P |
| Toggle ribbon | Ctrl + F1 | Opt + Cmd + R |
| Cancel | Esc | Esc |
Text-Level MS Word Keyboard Shortcuts
These shortcuts are for moving the cursor around the document, formatting fonts, applying superscript, aligning text, etc.
| Action | Windows Shortcut | Mac Shortcut |
| Move cursor one character to left or right | Left and right arrows | Left and right arrows |
| Move cursor one word left or right | Ctrl + left or right arrow | Opt + left or right arrow |
| Move one paragraph up or down | Ctrl + up or down arrow | Cmd + up or down arrow |
| Move cursor to the end of a line | End | Cmd + right arrow |
| Move cursor to the start of a line | Home | Cmd + left arrow |
| Move cursor to end of a doc | Ctrl + End | Cmd + Fn + right arrow |
| Move cursor to beginning of a doc | Ctrl + Home | Cmd + Fn + left arrow |
| Increase or decrease font size by one pt. | Ctrl + [ or ] | Cmd + [ or ] |
| Toggle bold, italics, or underscore | Ctrl + B, I, or U | Cmd + B, I, or U |
| Apply subscript | Ctrl + = | Cmd + = |
| Apply superscript | Ctrl + Shift + | Cmd + Shift = |
| Align text center, left, or right | Ctrl + E, L, or R | Cmd + E, L, or R |
| Insert hyperlink in selected text | Ctrl + K | Cmd + K |
| Search the document | Ctrl + F | Cmd + F |
And remember: you can also create custom shortcuts in MS Word.
Proofreading in Microsoft Word
Discover how to make the best use of Word as a proofreader in our Becoming A Proofreader course. Sign up for a free trial to see how it works.





Your email address will not be published.