
Proofreading Tips: How to Annotate a PDF
As a freelance proofreader, you may be asked to proofread a PDF at some point. And if you’re used to the tools in Microsoft Word, the process for marking up a different type of document can seem daunting. Once you get the hang of it, though, proofreading a PDF is simple. In this post, we’ll take you through how to annotate a PDF using Adobe Acrobat Reader.
Annotating a Structured PDF
Working on a structured PDF is relatively straightforward as you can select text with your cursor. Unlike when working in Microsoft Word, though, you won’t be able to edit the text directly or use the Track Changes and Compare tools.
Instead, you’ll need to use the tools in the Comment toolbar to mark up the text. For proofreading, we recommend using the Highlight, Strikethrough, Replace/Insert Text, and Sticky Note tools to annotate a PDF.
These tools also let you create a comment to accompany your text markup. You can use comments to provide additional detail about your edits (e.g., clarifying or explaining any text that the client needs to change).
- The Highlight tool allows you to select and highlight text. This is particularly useful when you need to leave a note to your client suggesting an edit to a specific word, phrase, or sentence.

- The Strikethrough tool adds a horizontal line through selected text, making it perfect for marking up deletions.
![]()
- The Replace Text tool works similarly to the Strikethrough tool, except it adds a small arrow after the selected text. You can use this tool to indicate that your client should replace incorrect text, rather than simply delete it. You will thus need to provide the replacement text in your accompanying comment.
![]()
- The Insert Text tool works much like the Replace Text tool but without striking through any text. Instead, it inserts a small arrow to indicate where something needs to be added. And, as with the Replace Text tool, you’ll need to specify what needs to be inserted in a comment.
![]()
- You can also use the Sticky Note tool to mark up anything relating to a whole page, or a non-textual element that you can’t select. This tool is especially useful for annotating flat PDFs, so we’ll talk more about it in the next section.
For more detailed instructions on how to use each of these tools, see this video.
Proofreading Flat PDFs
A flat PDF is essentially a static image, which means you can’t interact with the text. However, it is still possible to mark up such documents using the Sticky Note and Drawing tools.
The Sticky Note tool lets you place a sticky note symbol anywhere in the document. This makes it ideal for annotating flat PDFs as you don’t need to select a specific part of the text.
![]()
However, it’s important to be specific in the accompanying comment about which part of the text you’re referring to. Sometimes, if the client imports the PDF into a different software (e.g., InDesign), the sticky notes can move around on the page.
You should also familiarize yourself with the Drawing tools, which you can find on the far right of the Comment toolbar. Acrobat Reader provides a range of pre-drawn shapes, such as circles, lines, and boxes, which are perfect for annotating text.
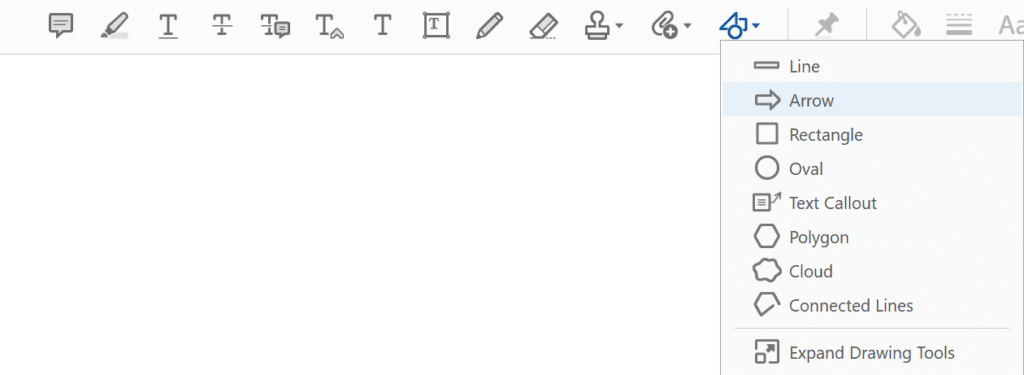
Before You Finish
As with any proofreading job, you’ll need to give the document a final once-over to ensure that you’ve stuck to the brief, the markup is accurate, and there are no introduced errors. A typeset PDF may well be the final stage of a document before publication, so it could spell disaster if your client made an edit that you had marked up by mistake!
You can check all the comments you’ve made (and their corresponding in-text annotations) by opening the Comment toolbar, or by selecting the relevant in-text markup. From here, you can edit or delete comments and markup as necessary.
When you’re happy with your annotations, you can return the document to your client.
Other Tools
While we have focused on using Adobe Acrobat Reader in this post, there are other tools available for proofreading PDFs.
For example, you could mark up a document with standard proofreading marks in the form of stamps or use a completely different PDF editing program.
Whichever method you choose, the important thing is to find a process that works for you and your client.
Becoming A Proofreader
If you want to know more about the tools we’ve discussed, our Becoming A Proofreader course covers everything you need to know to annotate a PDF, plus many other document types. You can even try it out for free!





Your email address will not be published.